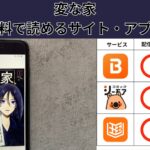PR
この記事では、U-NEXTで同時視聴する方法やアカウント共有のやり方を解説します。
U-NEXTの利用に関して「同時視聴できるのか?」「家族でアカウントを共有して節約したい」など、気になっている方は多いでしょう。
この記事ではU-NEXTで同時視聴する方法、注意点、エラー発生時の対処方等を解説します。
この記事を読むことにより、U-NEXTで同時視聴する方法を理解できますので、ぜひ最後まで御覧ください。
動画・漫画・映画を楽しむならU-NEXTがおすすめ!
U-NEXTは最大4台まで同時視聴できる

結論を述べますと、U-NEXTで同時視聴を利用するには子アカウントの追加が必要となります。
子アカウントを追加することで、最大4台まで同時視聴可能です。
ここからはU-NEXTの同時視聴について、下記の2点を解説していきます。
同時視聴には子アカウントの追加が必要
U-NEXTでは家族間のみでアカウントを共有できる「ファミリーアカウント」を設定することで、最大4台まで同時視聴できます。
ファミリーアカウントでは親アカウントを含め最大4つのアカウント(親アカウント1+子アカウント3)を作成でき、それぞれが独立してサービスを利用できます。
子アカウントの追加は無料です。
U-NEXTの料金は月額2,189円(税込)と少し割高ですが、家族4人で共有した場合、一人あたり547円となるため非常にお得に利用できます。
つまり家族で最大4アカウントで利用できるため、コストパフォーマンスが非常に良いといえるでしょう。
子アカウントで購入やポイントを利用できる?
U-NEXTのポイントは子アカウントに共有されるので、子アカウントでも有料作品の購入が可能です。
しかし、例えば子アカウントを利用するお子さんのポイントの利用や購入の制限をしたい場合もありますよね。
その場合、親アカウントは購入制限を下記2つの中から選んで設定できます。
親アカウントから購入制限する方法
- 購入できないようにする
- 保有ポイントのみ使えるようにする
これなら安心して家族でアカウントを共有できますね。
U-NEXTで同時視聴する方法

U-NEXTで同時視聴するためには、まず子アカウントを追加する必要があります。
ここからは子アカウントの追加方法について解説していきます。
1.『U-NEXT』アプリを起動後、人型のアイコンをタップする
スマートフォンでU-NEXTアプリを開き、最初に表示される画面の右上にある人型のアイコンをタップします。
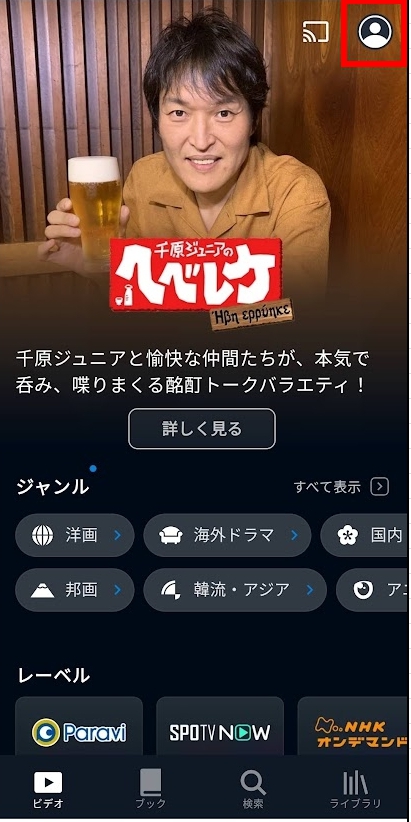
2.マイページ内にある「アカウント・契約」をタップする
マイページが開きますので、画面中央にある「アカウント・契約」をタップします。
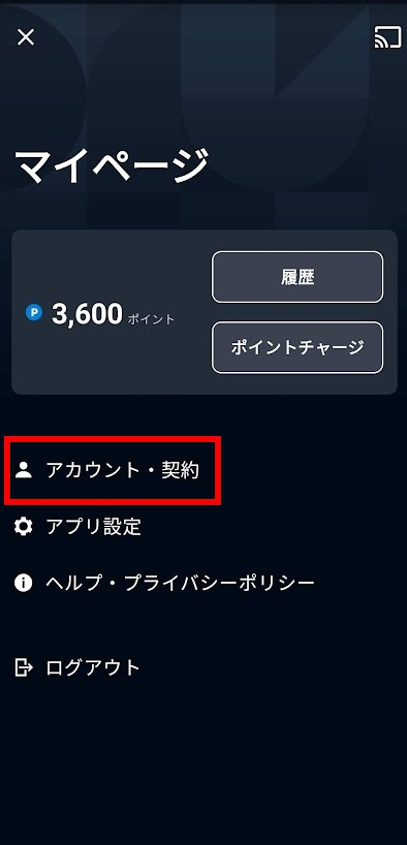
3.「ファミリーアカウントの招待」をタップする
アカウント・契約ページ内の「ファミリーアカウントの招待」をタップします。
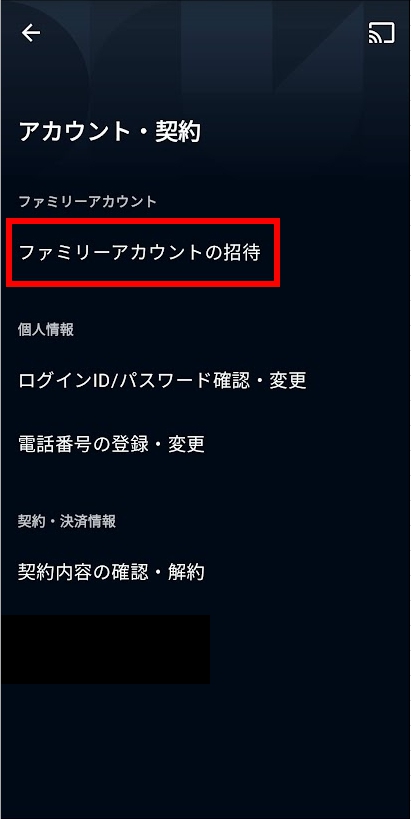
4.ファミリーアカウント一覧内の「招待」をタップする
表示されたファミリーアカウント一覧内の「招待」をタップします。
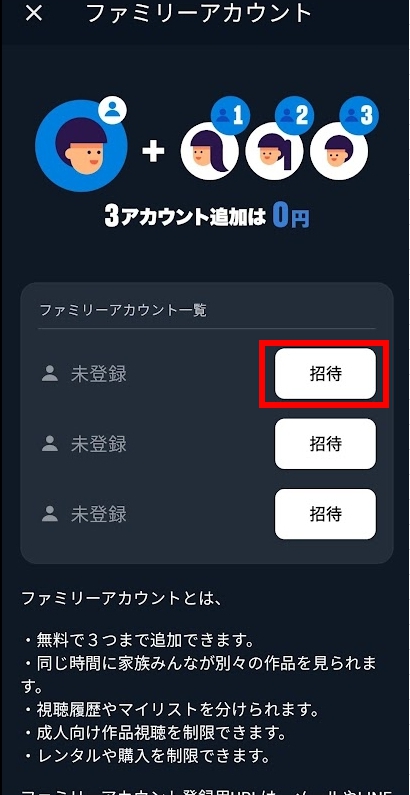
5.URLを送る方法を選択して、招待を送る
URLを送るための手段を選びます。この手順書では「Gmail」を選択しています。
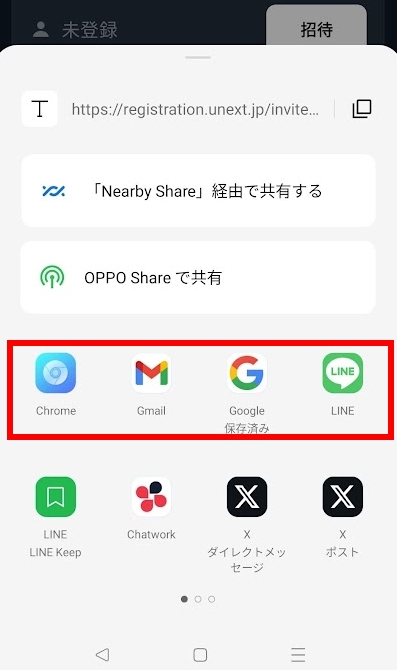
6.招待された側は、送られてきたメールもしくはLINE等からURLを開く
送られてきたメール内のURLをクリックします。
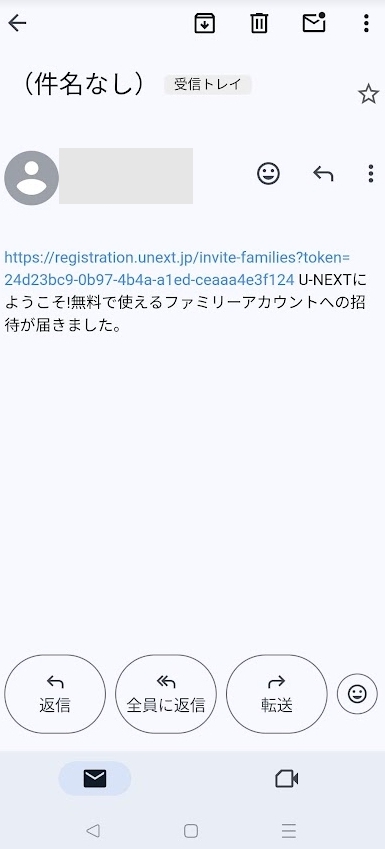
7.メールアドレスとパスワードを入力し、「アカウント登録」をタップし完了
ご自身のメールアドレスと任意のパスワードを指定し、「アカウント登録」をタップし完了です。
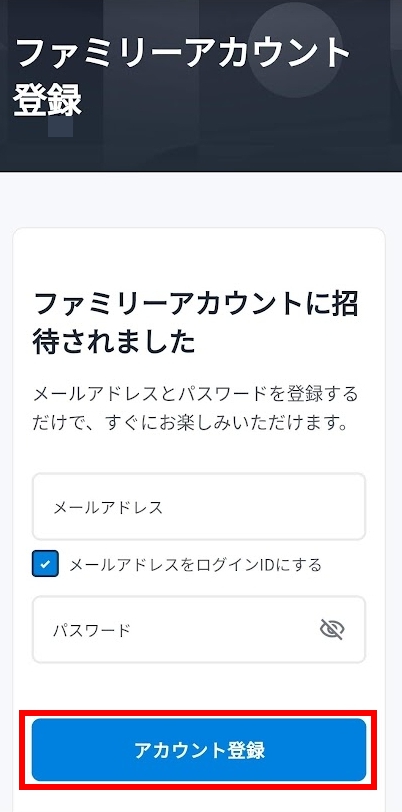
U-NEXTのアカウントの切り替え方法

U-NEXTのファミリーアカウントは、メニューから切り替えられます。
メニューの[アカウント・契約]から下記手順を実施します。
1.『U-NEXT』にアクセスする
Webブラウザ上で『U-NEXT』のログインページにアクセスし、「ログインはこちら」をタップします。
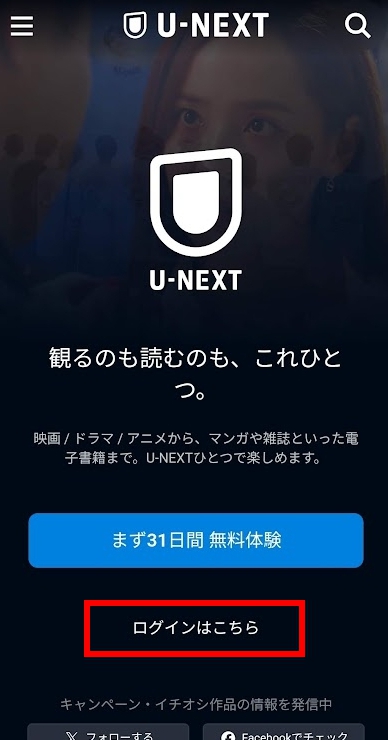
2.必要事項を入力しログインする
表示されたログインページに「ログインID」及び「パスワード」を入力し「ログイン」をタップします。
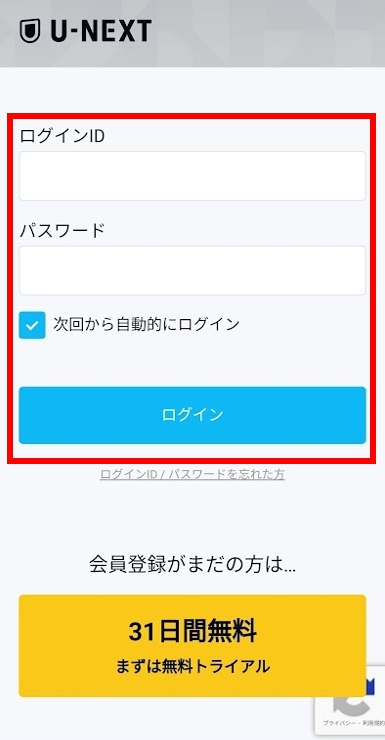
3.左上にある[≡]をタップする
最初に表示されたページの左上にある3本線のマークをタップします。
![左上にある[≡]をタップする](https://296.fm/wp-content/uploads/2024/05/screenshot.254.jpg)
4.切り替えたいアカウントの「アカウント名」をタップする
ファミリーアカウントの切り替え画面にて、過去に登録した子アカウントが一覧で表示されます。
切り替えたいアカウントをタップし、選択した状態にします。
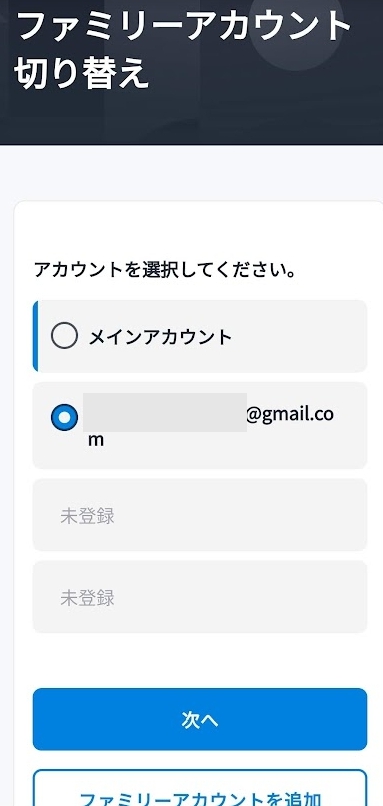
5.下部の「次へ」をタップして完了
アカウントを選択した状態で「次へ」をタップします。
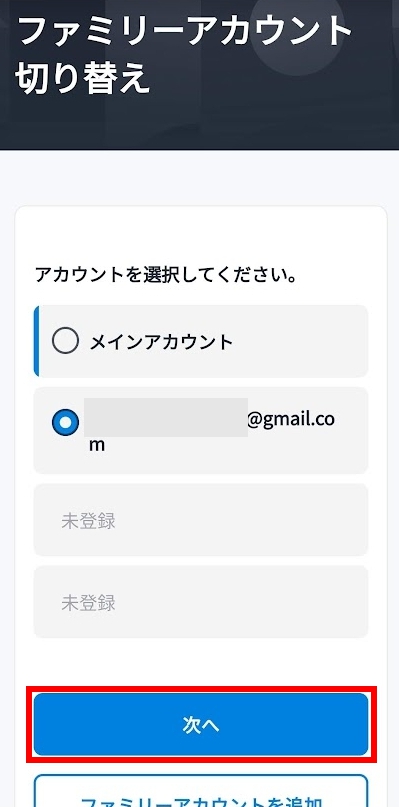
これでU-NEXTのファミリーアカウントの切り替えは完了です。
動画・漫画・映画を楽しむならU-NEXTがおすすめ!
U-NEXTの子アカウントの購入制限の設定方法

U-NEXTの子アカウントで購入制限を設定するには、メニューの[アカウント・契約]から下記手順を実施します。
1.U-NEXT公式ページから「ログインはこちら」をタップする
Webブラウザ上で『U-NEXT』のログインページにアクセスし、「ログインはこちら」をタップします。
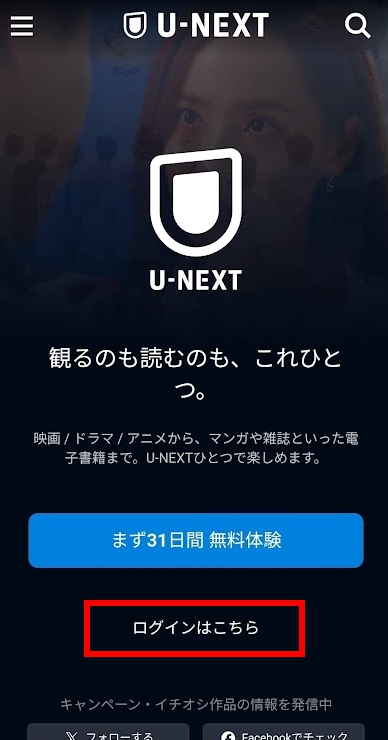
2.必要な情報を入力し「ログイン」をタップする
表示されたログインページに「ログインID」及び「パスワード」を入力し「ログイン」をタップします。
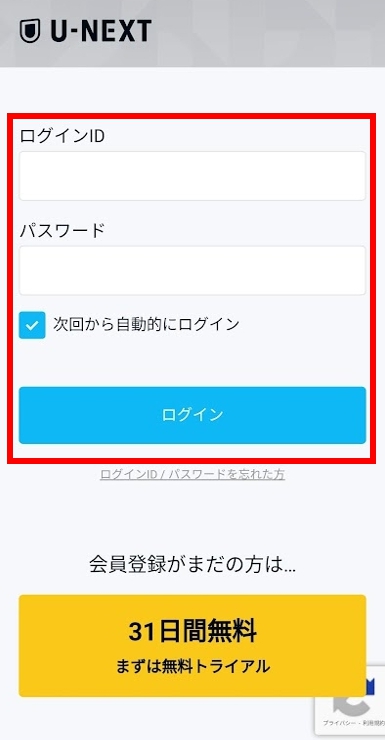
3.画面左上の3本線のマークをタップする
最初に表示されたページの左上にある3本線のマークをタップします。
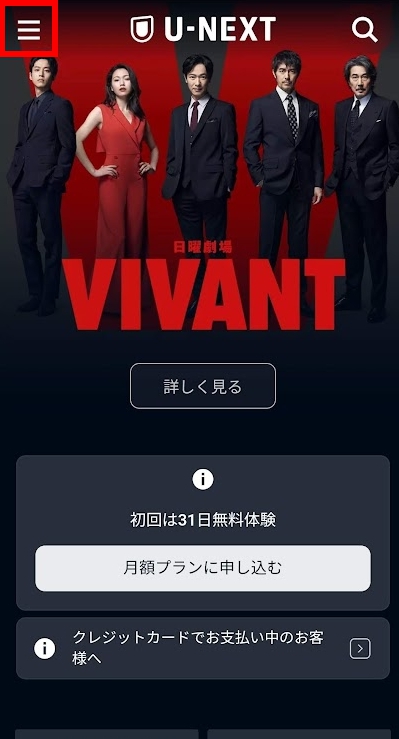
4.「アカウント・契約」をタップする
表示されたページの中心部にある「アカウント・契約」をタップします。
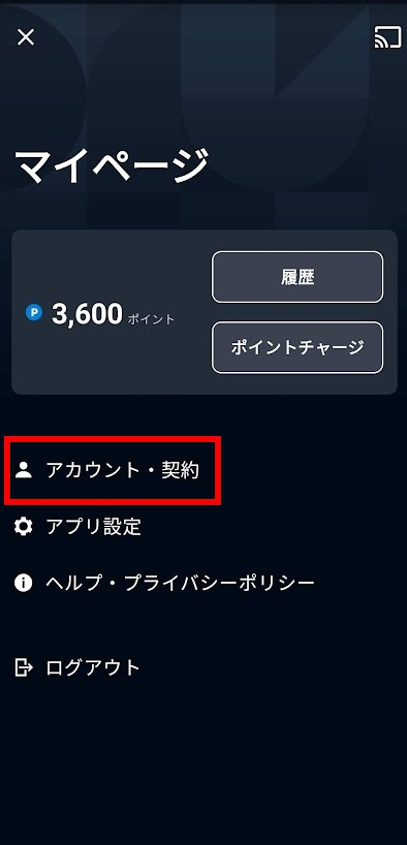
5.「ファミリーアカウント編集」をタップする
画面中心部のファミリーアカウント欄にある「ファミリーアカウント編集」をタップします。
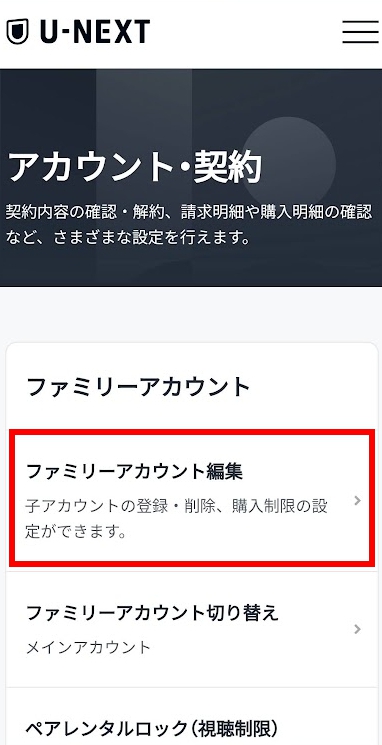
6.変更したいファミリーアカウントの「設定」をタップする
ファミリーアカウント一覧が表示されますので、変更したいファミリーアカウントの「設定」をタップします。
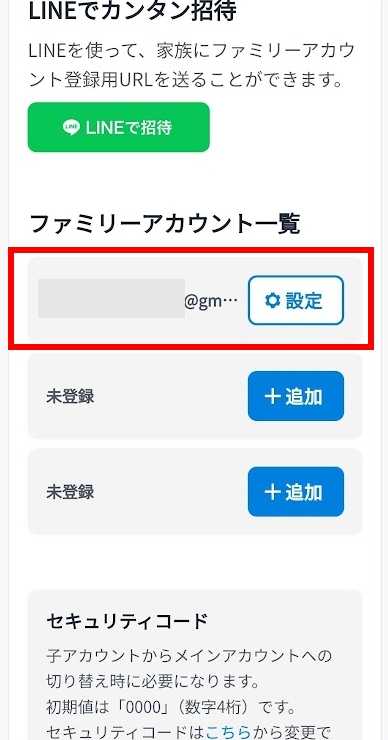
7.購入制限欄の該当するものを選択して「更新」をタップする
購入制限欄の該当するものを選択してから「更新」をタップします。
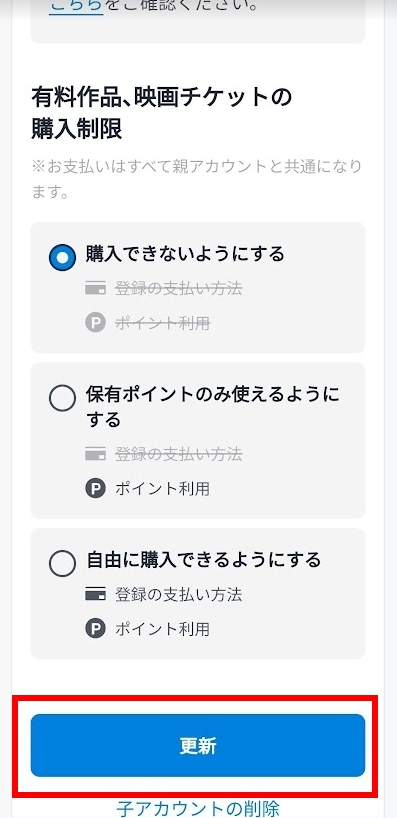
8.子アカウントを削除したい場合は「子アカウントの削除」をタップする
購入制限ではなく、子アカウントを削除したい場合は「子アカウントの削除」をタップします。
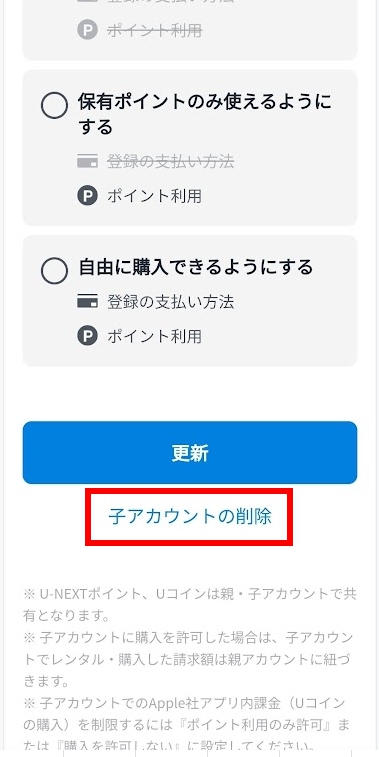
9.内容を確認し、問題なければ「削除」をタップで完了
子アカウントのログイン情報が表示されますので、内容を確認し問題なければ「削除」をタップで完了です。
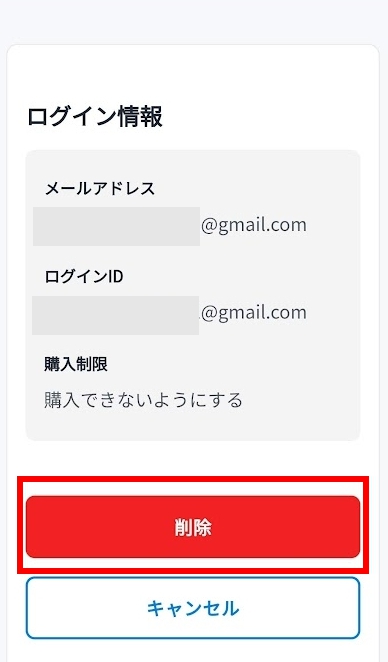
これでU-NEXTの子アカウントの購入制限の設定、及び子アカウントの削除手順は完了です。
U-NEXTで同時視聴するときの注意点

同時視聴機能を利用する際に、コンテンツの視聴が制限されるケースがあります。
ここでは4つの注意点をご案内します。
友達と共有して同時視聴は利用規約的にアウト
U-NEXTのファミリーアカウントは、あくまで「同居の親族間でのみ共有可能」と利用規約に定められています。
友達との共有は利用規約違反となり、アカウントの停止につながる可能性があるため要注意です。
会員は同居の親族が利用するためのアカウントを作成することができます。
抜粋:U-NEXT利用規約27条
必ず規約を守ってファミリーアカウントを有効活用しましょう。
同じ作品・NHKオンデマンドの作品は同時視聴できない
U-NEXTのファミリーアカウントは、同じ作品を複数のアカウントで同時に視聴できません。
また、NHKオンデマンドパックの作品も同時視聴には対応していません。
もし再生エラーとなった場合、ご家族の方が自分と同じ作品を同時視聴していないか確認してみましょう。
ただし同じ作品でも、再生する話数が違えば同時視聴は可能です。
また、同じ作品を再生したい場合、あらかじめ動画をダウンロードしておく方法もあります。
U-NEXTでは、一人がダウンロードした動画を再生しながら、もう一人が同じアカウントでストリーミング再生することで、同時に同じ作品を視聴できます。
アダルトコンテンツも同時視聴できない
U-NEXTのファミリーアカウントには「ペアレンタルロック」機能が搭載されており、子供が不適切な動画を見ることを防げます。
ペアレンタルロックとは親アカウントが子アカウントに対して、R18+指定の一般作品、アダルト、成人映画、グラビアなどの成人向けコンテンツの視聴を制限できる機能のことです。
「ペアレンタルロック」が設定されている場合は、例え利用者が成人していたとしても、R18指定のコンテンツを見ることはできない状態となります。
また、子アカウントに関しては、元々R18指定の作品は視聴できないように制限されており、この制限を外せません。
視聴履歴は共有される
U-NEXTのファミリーアカウントでは、親アカウントは子アカウントの視聴履歴を把握できます。
また、U-NEXTは、子アカウントから親アカウントに切り替える際に「セキュリティコード」という4桁の数字コードが必要です。
この「セキュリティコード」機能により、子アカウントが親アカウントにアクセスし、視聴履歴をこっそり消去することを防げます。
U-NEXTで同時視聴できない原因と対処方法

いざ同時視聴した際に、エラーが発生し動画を再生できないことがあります。
ここではそのパターン別に原因と対処方法を解説します。
同時視聴エラーが起きて再生できない
ファミリーアカウントの同時視聴可能台数は、親アカウントを含め最大4つです。
5台以上で同時視聴を試みてもエラーが発生するので、動画を再生できません。
ご家族の方々が、制限台数を超えて利用されていないか今一度確認してみてください。
ファミリーアカウントなのに同時視聴できない
ファミリーアカウントを設定しているのに同時視聴できない場合は、以下の原因が考えられます。
同時視聴できない原因
- 同じ作品を複数のアカウントで同時に視聴している
- NHKオンデマンドパックの作品を同時視聴している
今一度ご家族の方が同時視聴していないか、直接ご確認ください。
同時再生していないのに同時視聴扱いになりエラーとなる
U-NEXTでは、動画を同時再生していないのにエラーとなり再生できないことがあります。
原因は前に動画を見ていた他の端末で、視聴中に一時停止せずブラウザを閉じたため、ちゃんと終了できていない可能性があります。
この場合はしばらく時間をおけば解決するでしょう。
解決しない場合は前に動画を見ていた他の端末で再度動画を再生し、一時停止してからブラウザ、もしくはアプリを閉じてみて、再度見たい端末で再生できるか試してみてください。
U-NEXTはファミリーアカウントでお得に同時視聴できる!

この記事では、U-NEXTで同時視聴する方法や同時視聴するときの注意点について解説しました。
U-NEXTはファミリーアカウントを設定することで、最大4台まで同時視聴可能です。
ファミリーアカウントの設定は無料なので、家族4人で共有した場合、一人あたり547円となるため非常にお得です。
「ペアレンタルロック」機能により子供の不適切な動画視聴を防げますし、購入制限できる点も安心ですね。
U-NEXTのファミリーアカウントには注意点があります。
U-NEXTファミリーアカウントの注意点
- ファミリーアカウントは、あくまで同居の親族間でのみ共有可能
- 同じ作品やNHKオンデマンドの作品の同時視聴はできない
- アダルトコンテンツも同時視聴できない
上記を踏まえて、ぜひファミリーアカウントを有効活用してご家族でU-NEXTを楽しんでみてはいかがでしょうか。
動画・漫画・映画を楽しむならU-NEXTがおすすめ!

当記事の管理者
千葉県 八千代市のコミュニティFM、FMふくろうは、地域住民とのつながりを大切にし、地元の魅力を発信し続けるコミュニティFM局(弊社情報はこちら)です。
記事内容につきまして正確な内容を発信できるよう作成しておりますが、記事内容につきましてご連絡がございましたらお問い合わせフォームまでご連絡いただけますと幸いです。
※本記事は執筆時点の情報であり、最新のものとは異なる場合があります。
情報の安全性及び正確性を保証しているものではございません。詳細は、各サービスの公式サイトをご確認ください。
主要な各サービスのお問い合わせ先はこちらに記載しております。
本記事のお問い合わせはこちらからお願いいたします。
本記事に対する利用規約、プライバシーポリシーは別途リンク先をご覧ください。
本コンテンツは株式会社ふくろうエフエムが作成および運営をしております。