録音作業
ボイスメモアプリは、iOS 12をインストール済みのiPhoneやiPadであればホーム画面にあります。ない場合は、App Storeからダウンロードして使いましょう。
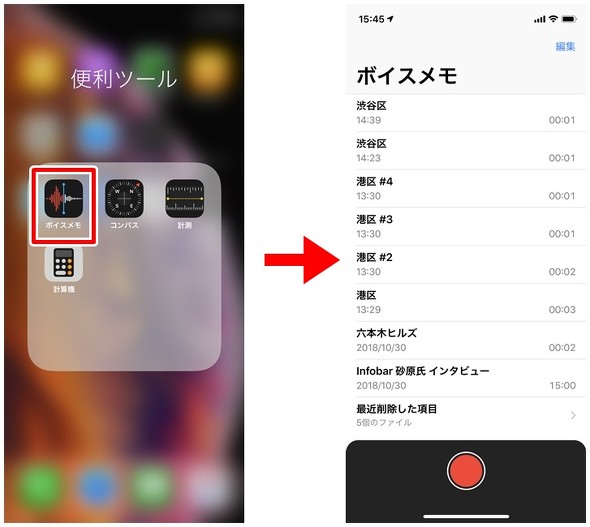
■録音・停止・再開・再生
ボイスメモの主な機能といえば「録音・停止・再開・再生」。改めてそれぞれの使い方を説明しよう。
まずは録音だが、アプリを起動し、赤い丸のボタンをタップするとスタート。音の波形が右から左へと流れていくが、縦軸は音の大きさ、横軸は経過時間を指している。録音を停止して保存するには、赤い四角形のボタンをタップしよう。
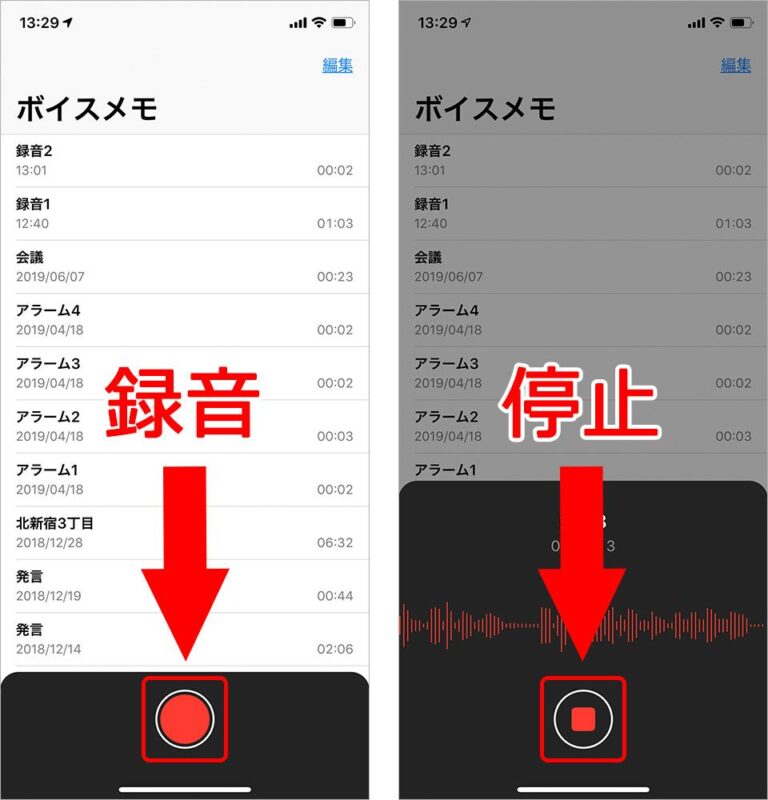
一時停止するには、長方形の並んだ一時停止ボタンをタップ。再開したいタイミングになったら「再開」をタップ。
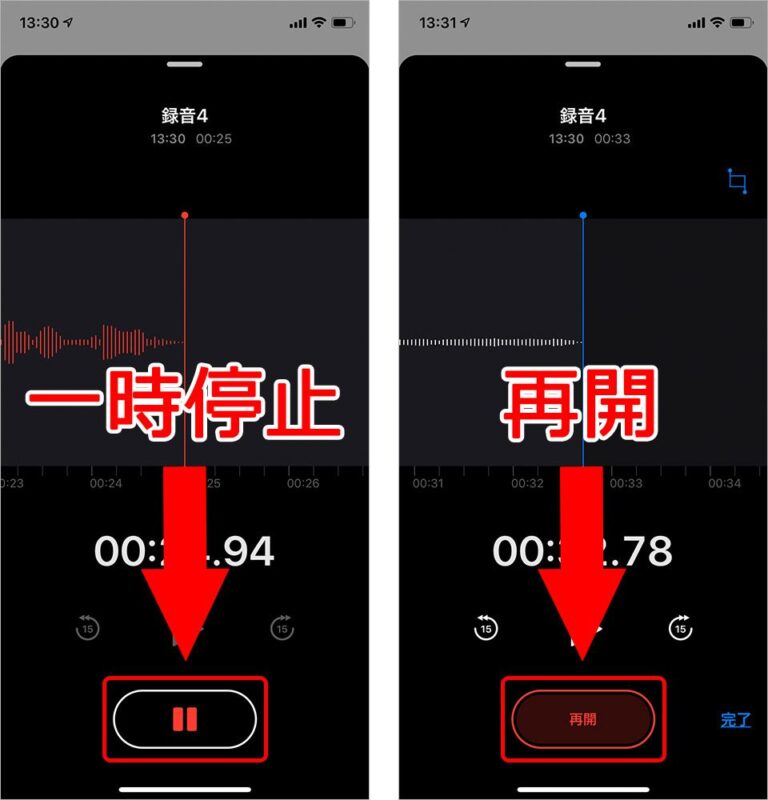
なお、停止してから録音ボタンを押すと、新規のメモとして録音が開始してしまう。保存済みのメモを続きから録音したい場合は、メモを選択して「青い丸印3つのアイコン」>「録音を編集」>バーを最後まで動かして「再開」をタップ。
■名前の変更
録音したメモは「新規録音」という名前で保存される。位置情報サービスをオンにしている場合は録音した場所を示した名前になり、ひと目で見分けられるため便利だ。なお、メモを開いて名前の部分をタップすれば、任意の名前に変更することもできる。
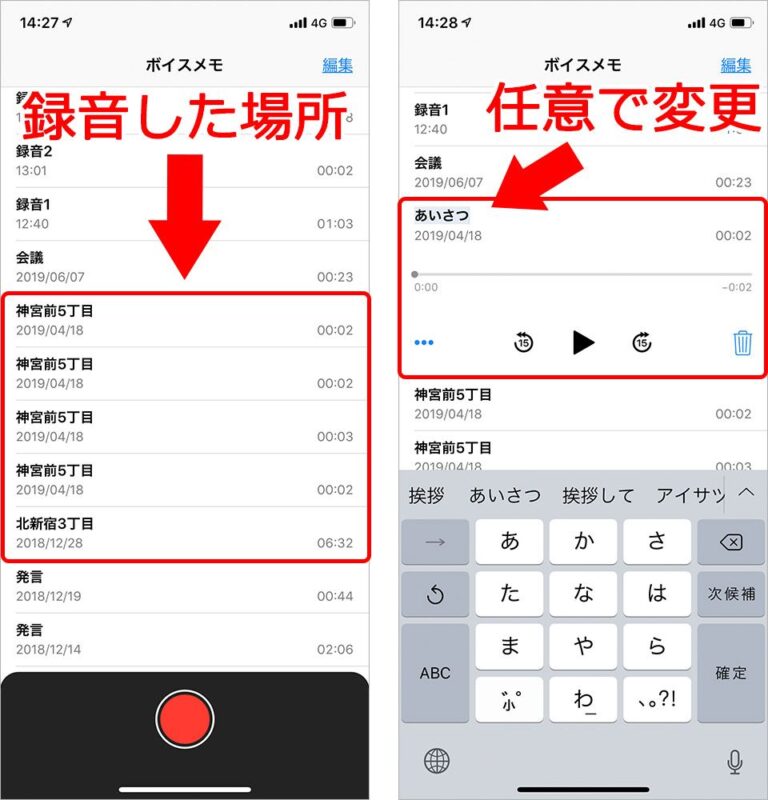
■削除、トリミング、上書きなどの編集
ボイスメモを録音したデータは、一部を録音し直したり、切り詰めたり、余分なところだけを削除したりできます。ボイスメモの一部を再録音するには、編集したい録音データをタップします。「青い丸印3つのアイコン」をタップして、「録音を編集」をタップします。
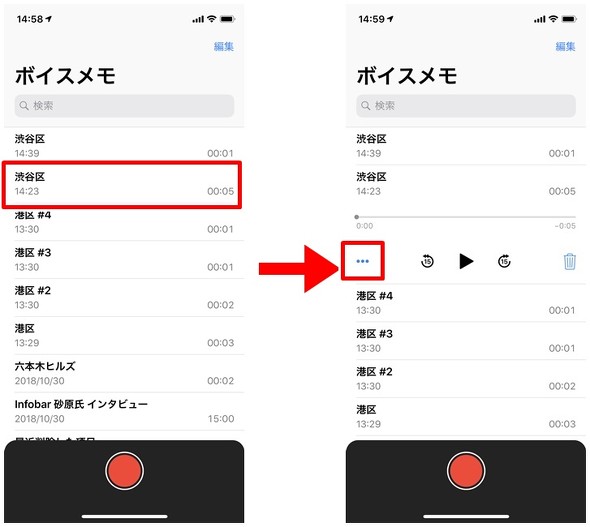
波形を左右にスワイプし、録音し直したい部分が始まる位置に青い再生ラインを合わせます。「再録音」をタップして録音し直します。録音が終わったら、一時停止ボタンと「完了」をタップして保存します。
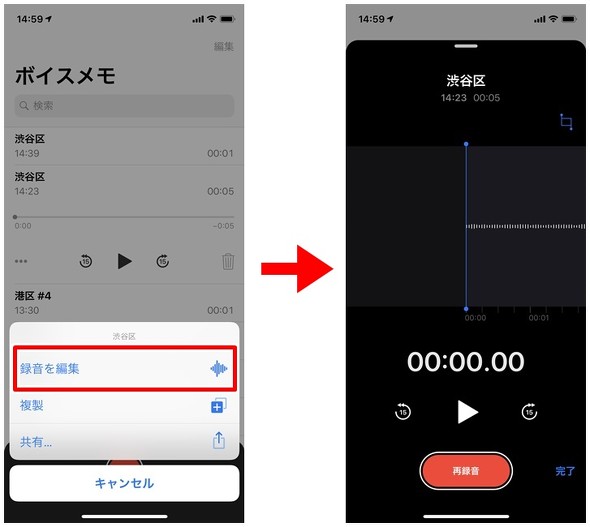
録音データの先頭または末尾を切り詰めるには、切り詰めたいデータを選択します。青い丸印が3つ付いたアイコンをタップし、「録音を編集」をタップします。iPadまたはMacでは、メモを選択してから「編集」をタップします。
ボイスメモの「トリミングボタン」をタップします。下の方にある録音グラフで、メモの両端に矢印の付いた黄色いハンドルが表示されます。
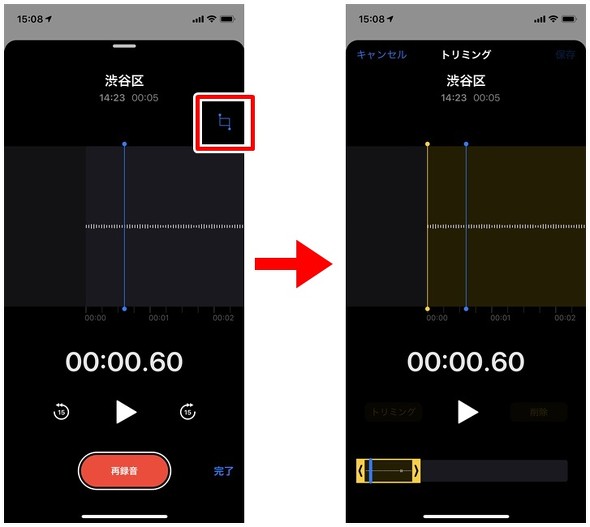
先頭から切り詰めるときは、左端にある黄色い矢印を、メモを始めたい位置までドラッグします。末尾から切り詰めるときは、右端にある黄色い矢印を、メモを終了したい位置までドラッグします。その後、「トリミング」→「保存」を選択。編集が終わったら「完了」をタップすればOKです。

■本体に保存
録音した音声をiPhone本体に保存します。この作業を行わないとGarageBandと共有できません。保存したいメモを選択して「青い丸印3つのアイコン」>「”ファイル”に保存」と進もう。「このiPhone内」を選択し、右上の「保存」をタップすればOKです。
■着信時に録音が止まる
ボイスメモで録音している最中に電話を着信すると、録音はストップしてしまう。電話に出なくても録音は切れるので気をつけましょう。重要な内容を録音する場合は、あらかじめ電話の用事を済ませたり、機内モードに設定しておいたりすると安全です。
編集作業
iOS版GarageBandというアプリを使用します。
■新規ファイル作成
左上のプラスマークを押して、「新しい曲を作成」を選びます。
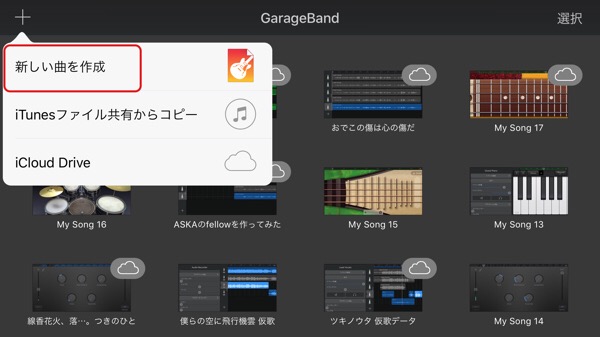
■音声ファイル読み込み
さきほど「ボイスメモ」で録音した音声データをiPhone内本体「ファイル」から読み込みます。
右上のループマークを押しましょう。なんだかクルンとしたやつです。
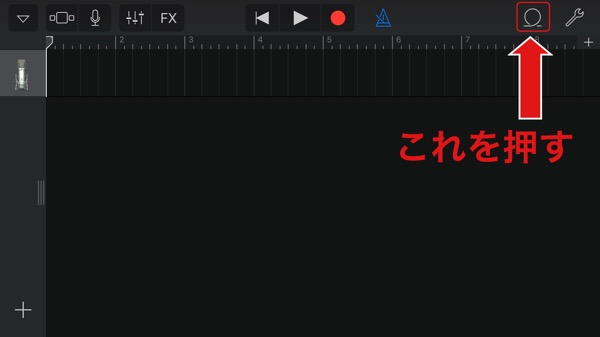
真ん中のファイルを押しましょう。

そしたら、下に「”ファイル”から項目をブラウズ」というのがありますので、押しましょう。
さらに、右下の「ブラウズ」をタップして検索場所を「このiPhone内」に指定する。
お目当てのデータをタップしインポートしてください。
編集するファイルを長押しするとGarageBand作業画面に挿入されます。
■シーケンスの長さを自動にしておく
右上の、小さくて見えづらいけれど、プラスマークがあるので、それを押しましょう。
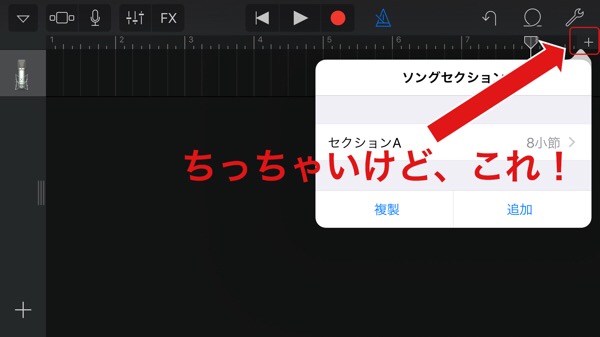
そしたら、「セクションの長さ」の「自動」をオンにしましょう。
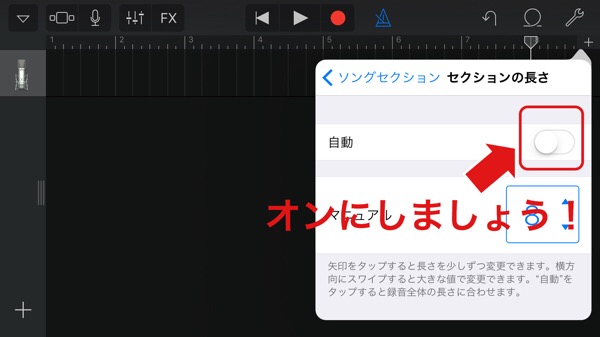
これをやっておくと、音声ファイルに合わせて、ファイル全体の長さが変更されます。
逆にいうと、これをやっておかないと8小節(15〜20秒くらいかな)でトークの音声が途切れてしまいます。
■ファイル貼り付け
ではでは、さきほどインポートした音声ファイルを、長押しからのドラッグしながら、親指でずずずっと目当の場所まで引きずりましょう。
その要領で、「冒頭ジングルファイル」+「トークファイル①」+「楽曲ファイル」+「エンディングファイル」(※例)のような感じで10分の番組に組み立てていきましょう。
■ミックスデータを書き出し
左上の▼ボタンを押して、My Songs GarageBandの最近使った項目に戻ります。
さきほど編集したファイル(通常は最も左上にある)を長押しして、「共有」を選択、フォーマットは「曲」を選択しましょう。※ファイル名を『番組名+放送日(〇〇ラジオ210909)』に変更してください。
ファイルサイズ「最高音質(iTunes Plus)」を指定して、送信(書き出)します。
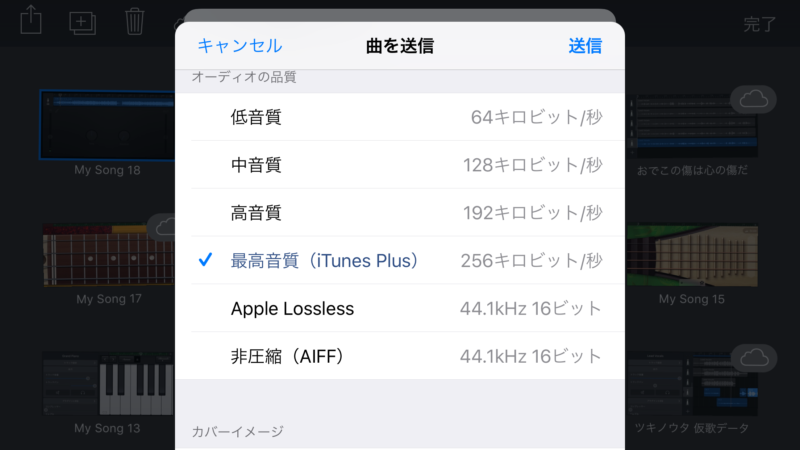
■納品方法
Gmailなどのご自身のメールからFMふくろうRADIO SNS専用メールアカウントに送ってください。
納品先【RADIO SNS専用アドレス】radiosns858@296.fm
