
PR
この記事ではNetflixの視聴履歴をパソコン・スマホ・テレビから削除する方法を詳しく解説します。
Netflixは同居する人とのアカウント共有ができるため、一緒に暮らす家族で利用するのに便利なサービスです。
ただ、日々使っていく中で「他の人に自分の視聴履歴を見られたくない」と感じることもあるでしょう。
今回は、Netflixの視聴履歴を削除する方法を、パソコン・スマホ・テレビなどのデバイスごとに解説します。
また、他にも知っておきたいNetflixの関連知識も以下の通り紹介します。
記事の内容を一読して、Netflixを快適に利用しましょう。
削除したNetflixの視聴履歴を復活させる方法もお伝えいたします!
Netflixの視聴履歴をパソコンから削除する手順
パソコンからNetflixの視聴履歴を削除する手順を、画像つきで見ていきましょう。
1.Netflixにログインする
ブラウザからNetflixを開いて、普段使っているアカウントでログインしましょう。
すでにログインしている場合は、そのまま下の手順に進んでください。
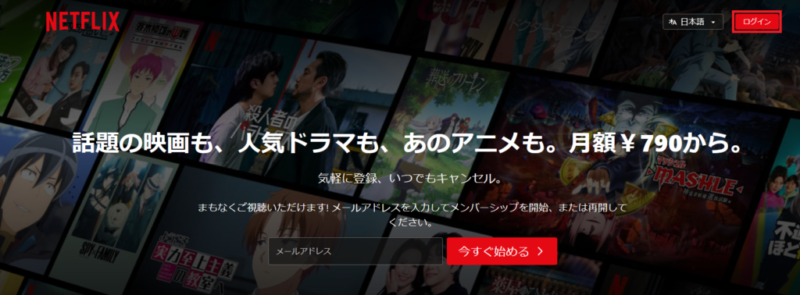
2.ページ右上の顔アイコンを選択し「アカウント」ページへ移動する
画面右上の顔アイコンを選択するとメニューが出てくるので、「アカウント」を選択します。

3.「プロフィールとペアレンタルコントロール」からプロフィールを選択する
アカウントメニューから「プロフィールとペアレンタルコントロール」の項目を探し、視聴履歴を削除したいプロフィールを選びます。
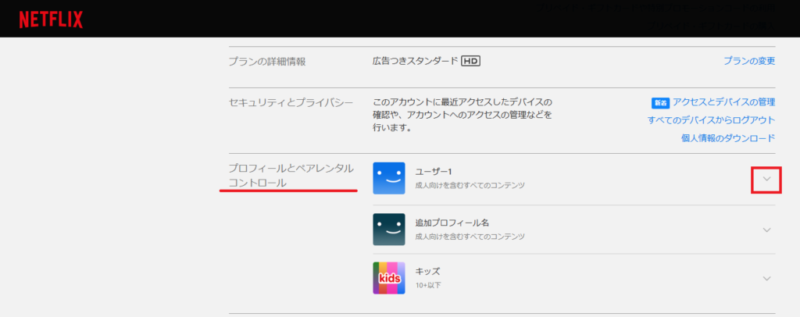
4.「視聴履歴の表示」欄の「表示」を選択する
「視聴履歴の表示」欄にある「表示」ボタンを選択してください。
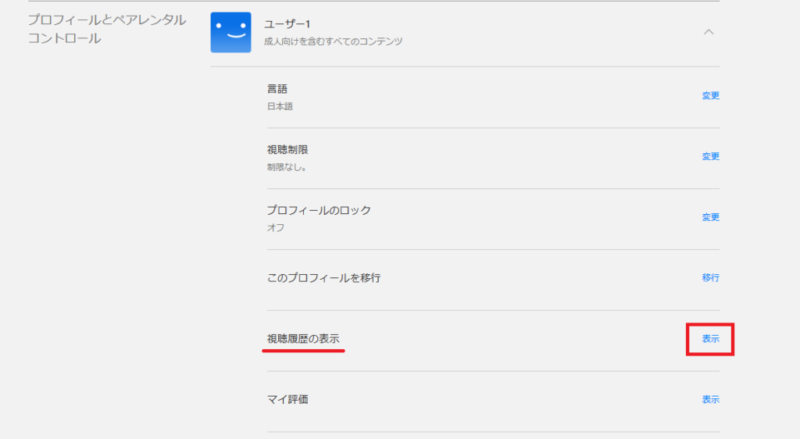
5.削除したい視聴履歴を選択して履歴を非表示にする
視聴履歴が表示されたら、作品名の右にあるマークを選ぶと削除できます。

Netflixでは視聴履歴の削除を「非表示」と表現しますが、意味合いは削除と同じなので再表示はできません。
Netflixの視聴中コンテンツをスマホから削除する手順
スマホからもブラウザでNetflixにアクセスすれば、パソコンと同じ手順で視聴履歴を削除できます。
Netflixのスマホアプリからは視聴履歴の削除ができませんが、アプリのトップ画面に表示されている「視聴中コンテンツ」を個別に消去可能です。
ここでは、アプリから「視聴中コンテンツ」を削除する流れを紹介します。
1.Netflixにログインする
Netflixのアプリへログインしましょう。

2.視聴中コンテンツ列のメニューボタン(︙)を選択する
「視聴中コンテンツ」の欄に「︙」マークがあるので、表示を削除したい動画を選択します。
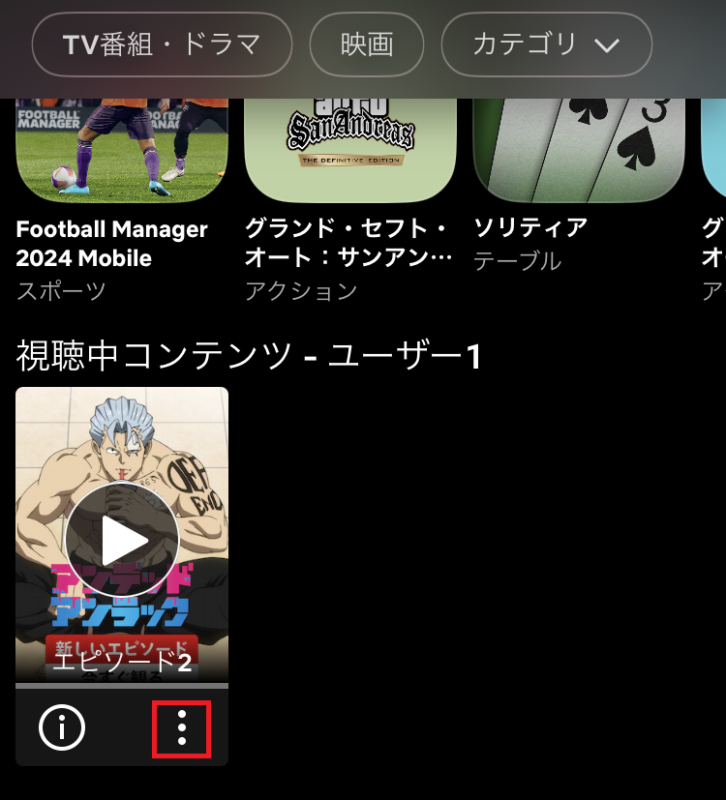
3.「視聴中リストから削除」を選択する
メニューが開くので「視聴中リストから削除」を選びます。
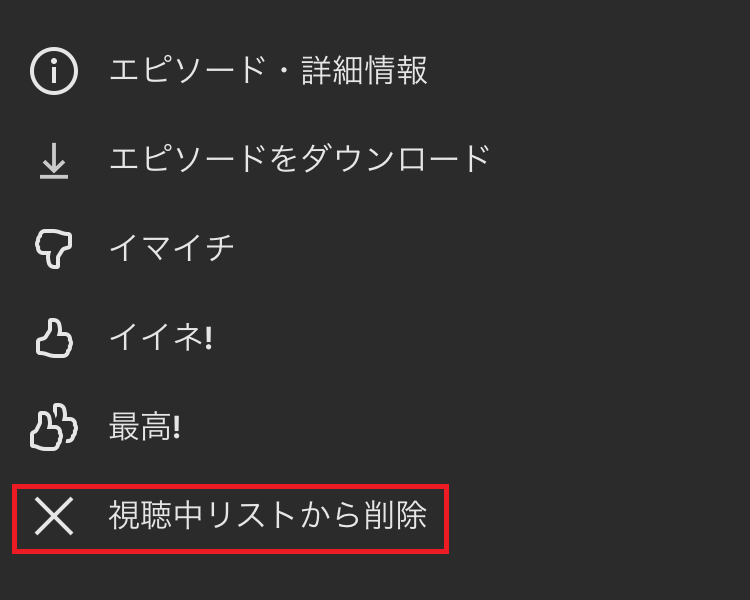
以上で、視聴中コンテンツの欄に動画が表示されなくなります。
ただし、視聴中コンテンツの欄から消去されただけで、アカウント内の視聴履歴は削除されないため注意しましょう。
Netflixの視聴履歴をスマートテレビ・ゲーム機から削除する方法
スマートテレビやゲーム機を使っている場合、スマホ同様にアプリ経由では視聴履歴を削除できません。
「視聴中コンテンツ」からの削除は可能なので、スマホの削除手順を参考に実行すると良いでしょう。
また、パソコンやスマホからブラウザでNetflixにログインして視聴履歴を削除すれば、テレビ・ゲーム機で見たときにも履歴が消えています。
パソコン・スマホ経由で視聴履歴を削除する方が、操作がしやすく楽に済むでしょう。
削除したNetflixの視聴履歴を復活させる方法はある?
一度削除したNetflixの視聴履歴は復活できません。
Netflixでは視聴履歴の削除が「非表示」という名称なので復活できそうですが、再表示する方法はないため注意してください。
気になった作品はマイリストに入れて保存するのがおすすめです。
マイリストにはプロフィールロックをかければ他の人から見られることはないので、安心して管理できます。
プロフィールロックのかけ方は「プロフィールロックでアカウントにパスワードをかける」の見出しをご参照ください。
Netflixの視聴履歴を家族に見られたくないときの対処方法
Netflixを利用する度に視聴履歴を消すのは手間がかかりますし、作業を忘れる可能性もあります。
家族に視聴履歴を見られたくないときの対処法を3つ紹介するので、別のやり方でプライバシーを守る方法も検討してみてください。
この機会に、Netflixの機能について理解を深めましょう。
視聴履歴をすべて非表示にする
Netflixの視聴履歴を個別に消す方法は「削除したい視聴履歴を選択して履歴を非表示にする」の見出しで紹介しました。
視聴履歴を削除する際に「すべて非表示」を選択すれば、まとめて全ての視聴履歴を削除できます。
履歴の数が多いときや、個別に確認する必要がないときは利用しましょう。
プロフィール機能でアカウントを分ける
Netflixでは、同じアカウントでプロフィールを5つまで分けられます。
プロフィールを分けることで視聴中コンテンツ・マイリストなどが分かれて管理されます。
個人のプロフィールを作れば、何の動画を見ているか家族に知られることはほぼなくなるでしょう。
ただし、他のプロフィールからでも視聴履歴の表示は可能なので、注意が必要です。
プロフィールロックでアカウントにパスワードをかける
以下の手順でプロフィールロックをONにすれば、プロフィールの利用にパスワードをかけられます。
- Netflixにログインする
- ページ右上の顔アイコンを選択し「アカウント」ページへ移動する
- 「プロフィールとペアレンタルコントロール」からプロフィールを選択する
- 「プロフィールのロック」欄の「変更」を選択する
- アカウントのログインパスワードを入力して、4桁の暗証番号を設定する
子供に自分のプロフィールを見られたくない場合などに活用しましょう。
視聴履歴を家族から見られないようにすることができると、削除する手間が省けていいですね!
Netflixの検索履歴の削除方法
Netflixのサイト・アプリでは検索履歴が残りません。
そのため、視聴履歴と違って家族とアカウントを共有していても安心です。
ただし、使っているブラウザの閲覧履歴には視聴したページが残るので、気になる方は家族と別のデバイスを使いましょう。
Netflixの視聴履歴はウェブサイトのアカウントページから削除可能
Netflixの視聴履歴は、パソコンやスマホからブラウザでアクセスすると削除可能です。
- Netflixにログインする
- ページ右上の顔アイコンを選択し「アカウント」ページへ移動する
- 「プロフィールとペアレンタルコントロール」からプロフィールを選択する
- 「視聴履歴の表示」欄の「表示」を選択する
- 削除したい視聴履歴を選択して履歴を非表示にする
一度消した視聴履歴は復活できないので注意しましょう。
アプリからは視聴履歴の削除ができませんが、以下の手順で「視聴中コンテンツ」の表示は削除できます。
- Netflixにログインする
- 視聴中コンテンツ列のメニューボタン(︙)を選択する
- 「視聴中リストから削除」を選択する
どのデバイスを使っていても視聴履歴は共通なので、スマートテレビ・ゲーム機を使っている方もパソコンやスマホからブラウザで削除するのがおすすめです。
また、プロフィール機能でアカウントを分ければ、視聴中コンテンツ・マイリストが別々に表示されます。
さらに、プロフィールロックでアカウントにパスワードをかければ、家族にプロフィールを見られる心配がなくなり安心でしょう。
ウェブサイトのアカウントページからも削除できるので、ご自分に合った方法を試してみてください!
※本記事は執筆時点の情報であり、最新のものとは異なる場合があります。
情報の安全性及び正確性を保証しているものではございません。詳細は、各サービスの公式サイトをご確認ください。
主要な各サービスのお問い合わせ先はこちらに記載しております。
本記事のお問い合わせはこちらからお願いいたします。
本記事に対する利用規約、プライバシーポリシーは別途リンク先をご覧ください。
本コンテンツは株式会社ふくろうエフエムが作成および運営をしております。



